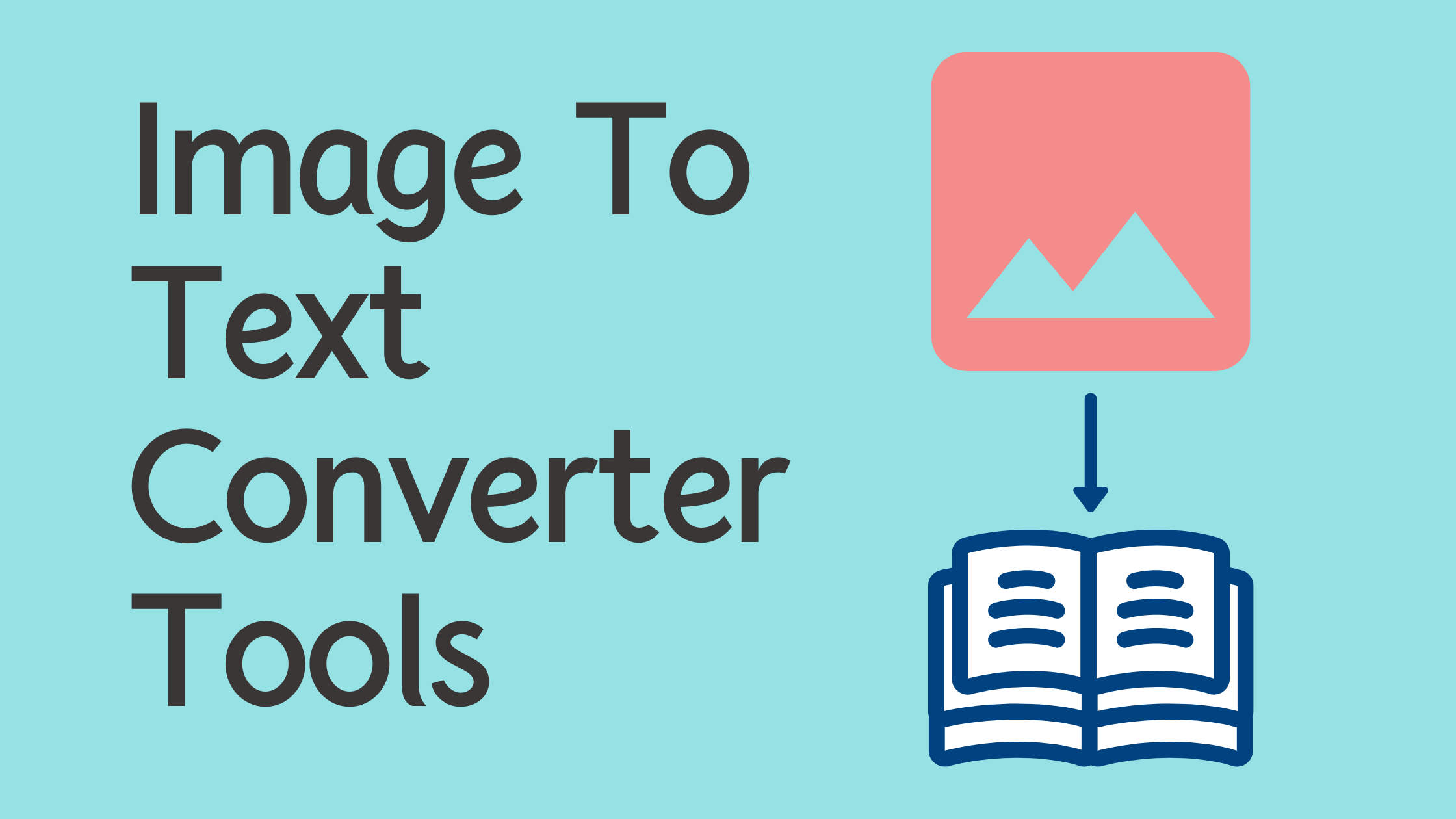Let’s assume you want to extract some text from a slide deck you just received, but the problem is that the author has sent you just the images of the slides and not the editable slides.
Let’s assume you received a slide with a screenshot of some text and want to extract that text.
Does there exist a way for you to extract text from images and screenshots without having to type everything out?
This is possible, and I will explain how to do it in the below article.
1. You first open a blank presentation and copy that image onto the slide.
2. Second, you save this presentation as a PDF document. I am naming this as “extract words,” and I am saving this as a PDF.
3. Now, the third step is to open the word document and locate the file you’ve just saved as a PDF.
If you open the PDF file, you will see this pop-up dialog box, “Word will now convert your PDF to an editable Word document. This may take a while. The resulting Word document will be optimized to allow you to edit the text, so it might not look exactly like the original PDF, especially if the original file contained lots of graphics.“
Of course, that is what we wanted, so we clicked on “ok.” Word will extract all the words from the PDF document and lay them out for me like this in the word document.
Now I can edit this text the way I want. In the same way, you can see the text extracted from the screenshot image here.
This was the screenshot that was non-editable.
These are the words extracted from the screenshot that is totally editable.
So the next time you want to extract text from an image, a screenshot, or a PDF, follow this simple method.